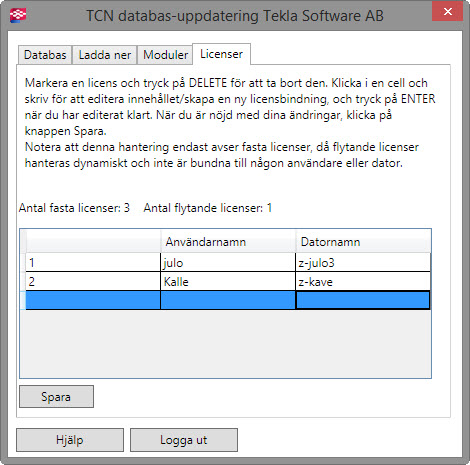Uppdateringsklienten
Uppdateringsklienten är till för att underlätta det administrativa
arbetet med TCN. Den hanterar uppdatering av databasen, nerladdning av
programvara, aktivering av tilläggsmoduler samt administration av
fasta användarlicenser.
Uppdateringsklienten är en fristående applikation och behöver
inte installeras, utan kan köras direkt. Hämta ner zip-filen
och packa upp dess innehåll till lämplig katalog och exekvera
sedan TCNDBUpdateClient.exe.
Anm: Den kommunicerar med en tjänst på vår server
via port 80, så följaktligen måste denna port vara öppen
för utgående TCP/IP trafik på den dator där uppdateringsklienten
skall köras.
Man behöver inte hämta ner ny uppdateringsklient varje
gång man skall administrera eller uppdatera TCN-systemet. Om det kommit
en nyare version av uppdateringsklienten än den ni använder
får man ett meddelande om detta.
 Ladda ner den senaste Uppdateringsklienten.
Ladda ner den senaste Uppdateringsklienten.
Så här använder du uppdateringsklienten
Login och behörigheter
För att kunna använda uppdateringsklienten behöver man
vara en TCN-användare, d.v.s. ha behörigheter till TCN-databasen.
För att kunna uppdatera databasen med uppdateringsklienten behöver
användaren då ha DBA-rättigheter (vara databasadministratör).
För att aktivera tilläggsmoduler, utöka max antal kablar
eller administrera fasta licenser räcker det med att vara medlem
i gruppen (Role i SQL Server) OptoUpdate i databasen.
Inloggningsdialogen ser ut som nedan. Följande data behöver
anges:
- Den SQL-server där TCN-databasen ligger
- Namnet på TCN-databasen
- Användarnamn
- Lösenord
- Språk.
Notera att språk måste sättas till det språk som används i TCN-databasen, det vill säga sve för svenska kunder, fin för finska etc.
Väl inne i uppdateringsklienten finns ett flertal flikar beroende på vad man vill göra.
Databas
Denna flik används för att uppgradera databasen.
Nuvarande databasversion visas, och tillgängliga databasversioner
(endast de som är senare version än nuvarande) visas i rullgardinslistan.
För att uppgradera databasen, välj den önskade versionen
i rullgardinslistan och klicka på knappen Uppgradera.
Vanligtvis vill man uppgradera till den senaste versionen.
Ladda ner
Denna flik används för att hämta ner installationspaket,
både för TCN-applikationen och övrig tillhörande
mjukvara (som till exempel Windowstjänsten för Ledningskollen).
För att ladda ner installationspaket för TCN-applikationen,
välj den version av TCN-applikationen ni vill ladda ner i rullgardinsmenyn,
och klicka på knappen Ladda ner bredvid listan.
För att ladda ner övrig programvara, välj den programvara
ni vill ladda ner i rullgardinslistan, och klicka på knappen Ladda
ner bredvid listan.
Moduler
Denna flik används för att ge översikt över nuvarande
moduler, max antal kablar, samt aktivera nya moduler och utöka max
antal kablar.
För att utöka max antal kablar eller aktivera en modul behövs
en aktiveringskod som ni erhåller från Trimble vid beställning.
Denna aktiveringskod anges i fältet för kod. Om en modul ska
aktiveras behöver ni också välja vilken modul det är
ni önskar aktivera i rullgardinslistan. Klicka därefter på
relevant knapp (Utöka för max antal kablar, Aktivera för
modul) och ett meddelande kommer att visas med huruvida kablar utökats/modul
aktiverats. Därefter är funktionaliteten tillgänglig i
TCN.
Licenser
Denna flik används för att administrera fasta licenser. Flytande
licenser hanteras dynamiskt och behöver därför inte administreras
manuellt.
När man startar TCN applikationen och skall logga in mot databasen
kommer programmet först att försöka ta en fast licens.
Om en fast licens inte tilldelats användaren, men alla fasta licenser
inte används, kommer programmet automatiskt att tilldela användaren
en fast licens. Om alla fasta licenser används, försöker
programmet att ta en flytande licens.
En fast licens är bunden till en kombination av användarnamn
och datornamn.
För att lägga till en fast licens för specificerad användare
och dator, markera fältet för Användarnamn på en
tom rad genom att vänsterklicka på det och skriv in det användarnamn
licensen ska gälla för. Markera därefter fältet för
Datornamn på samma rad genom att vänsterklicka på det
och skriv in det datornamn licensen ska gälla för. När
du är nöjd med dina ändringar, tryck på ENTER.
För att ta bort en fast licens för specificerad användare
och dator, markera licensen genom att vänsterklicka på något
av dess fält. Tryck därefter på DELETE.
För att redigera en fast licens för specificerad användare
och dator, markera fältet för Användarnamn för licensen
du vill redigera genom att vänsterklicka på det och skriv in
det användarnamn licensen istället ska gälla för.
Markera därefter fältet för Datornamn för licensen
du vill redigera genom att vänsterklicka på det och skriv in
det datornamn licensen istället ska gälla för. När
du är nöjd med dina ändringar, tryck på ENTER.
NOTERA: Inga ändringar du gör för licenser sparas förrän
du trycker på knappen Spara. Programmet kommer även hindra
dig från att lägga till fler fasta licenser än vad som
finns definierat i licensfilen. Om inga fasta licenser existerar i licensfilen,
kommer kontrollen för fasta licenser att vara inaktiverad.